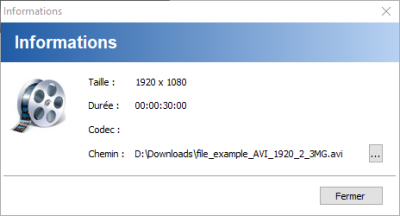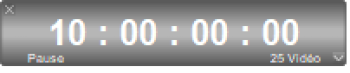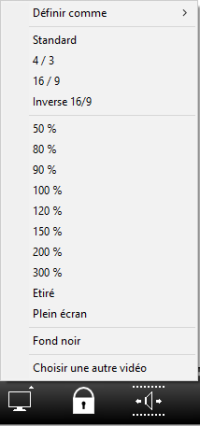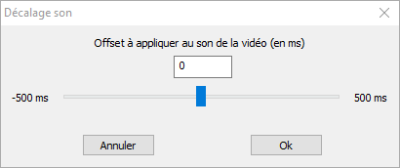Présentation de la palette vidéo
En positionnant la souris dans le bas de la vidéo, une palette d'outils apparait.
Cette palette permet différentes actions sur la vidéo qui seront détaillées plus bas.
Rapidement de gauche à droite, nous avons :
- Informations sur la vidéo (chemin, codec utilisé, taille…)
- Affichage du timecode
- Réglage du format d'affichage
- Délockage entre la rythmo et la vidéo
- Réglage du décalage entre le son et l'image
- Les outils de zoom
- Et enfin le réglage du volume
Affichage des informations de la vidéo
Cette fenêtre affiche toutes les informations sur la vidéo utilisée :
- La taille originale en pixels
- La durée totale
- Le codec utilisé
- Le chemin sur l'ordinateur
Il est également possible de changer la vidéo du projet ouvert en cliquant sur le bouton “…”
Affichage de la fenêtre de timecode
En positionnant la souris dans le bas de la vidéo, une palette d'outils apparait.
Cette palette permet différentes actions sur la vidéo qui seront détaillées plus bas.
Rapidement de gauche à droite, nous avons :
- Informations sur la vidéo (chemin, codec utilisé, taille…)
- Affichage du timecode
- Réglage du format d'affichage
- Délockage entre la rythmo et la vidéo
- Réglage du décalage entre le son et l'image
- Les outils de zoom
- Et enfin le réglage du volume
Affichage des informations de la vidéo Cette fenêtre affiche toutes les informations sur la vidéo utilisée :
- La taille originale en pixels
- La durée totale
- Le codec utilisé
- Le chemin sur l'ordinateur
Il est également possible de changer la vidéo du projet ouvert en cliquant sur le bouton “…”
Affichage de la fenêtre de timecode Il est possible d'afficher ou non la fenêtre de timecode en cliquant sur ce bouton
Choix du format d'affichage
Ce menu permet de modifier la façon dont la vidéo sera affichée.
8 tailles d'affichages sont disponibles en 50 % et 300%.
Le mode “étiré”, utilise le maximum de place disponible à l'écran alors que le mode “Plein écran” affiche la vidéo sur toute la superficie de l'écran.
Le menu “Définir comme” permet de synchroniser la position courante de la vidéo avec un point donnée de la vidéo (boucle, point de synchro…)
Délocker la vidéo et le rythmo
Parfois, au cours d'un projet, la vidéo source peut être modifiée. La numérisation de celle-ci n'a pas forcément démarré au même timecode. Et donc la rythmo se trouve désynchronisée par rapport à cette nouvelle vidéo.
Pour régler, ce problème, il suffit de cliquer sur le cadenas pour déverrouiller la synchronisation Rythmo / Vidéo. Vous pouvez alors déplacer la vidéo ou bien scroller la rythmo à l'aide de la souris pour retrouver une synchronisation parfaite. Une fois la vidéo et la rythmo synchronisées, il suffit de cliquer à nouveau sur le cadenas pour retrouver un fonctionnement normal de Synchronos.
Décalage son / image
Il arrive parfois que le son et l'image de la vidéo ne soient pas parfaitement synchronisés. Synchronos offre la possibilité d'ajuster à plus ou moins 500 millisecondes l'offset entre le son et l'image.
Zooms
Synchronos intègre des fonctions de zoom sur la vidéo. Cela peut faciliter le travail du détecteur sur des zones éloignées ou trop petites.
Dans la barre d'outils, il suffit de sélectionner les boutons de zoom puis de cliquer sur la zone à zoomer pour l'agrandir.